Tahukah kamu sobat KKLaptop apa yang dimaksud dengan Range dalam Excel? Range merupakan kumpulan ataupun gabungan yang terdiri atas beberapa sel dalam sheet Excel, yang dapat dipakai secara berbarengan untuk suatu tujuan tertentu. Adapun untuk contoh bentuk Range, seperti berikut:
- B4:B15 = ini artinya Range terletak dalam kolom B, di mana baris yang diseleksi dari baris keempat hingga baris kelima.
- D3:F10 = Ini artinya Range dimulai pada Sel D3 dan berakhir di cell F10. Range ini terdiri dari 8 baris dan 3 kolom, artinya di Range tersebut terdiri dari 24 Sel.
Contoh di atas merupakan contoh Range dengan jarak berdekatan. Selain itu, ada juga Range yang letaknya acak atau berjauhan. Untuk penulisannya sedikit berbeda, yaitu ditulis menggunakan tanda koma. Misalnya A1, A4, B5, C6, B4, C7, dan sebagainya.
Apabila diseleksi, cukup menekan dan menahan tombol Ctrl, kemudian seleksikan Sel yang ingin dibuat Range. Karena letaknya yang berjauhan dan cukup susah menuliskannya, jadi untuk Range jenis ini sangat jarang diaplikasikan dalam pekerjaan sehari-hari.
Apa yang Dimaksud dengan Range Dalam Excel?
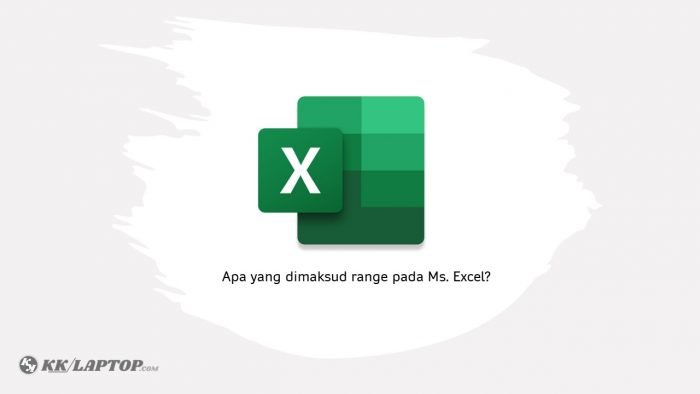
Seperti yang dijelaskan sebelumnya, Range adalah kumpul Sel yang aktif dari hasil seleksi, entah itu kolom ataupun baris. Namun, masih kebanyakan orang awam mempunyai pemikiran bahwa Sel dan Range merupakan hal yang sama.
Pada nyatanya keduanya adalah hal yang berbeda. Sel hanya terdiri dari satu sel beserta koordinat saja, sedangkan range meliputi lebih dari satu Sel dengan koordinatnya. Adapun jika dilihat dari definisinya, Sel merupakan satu objek yang berada di Excel dan dipakai dalam memasuki suatu data secara terpisah dari Sel yang lain.
3 Manfaat Range
Ada berbagai macam manfaat yang dapat diperoleh ketika hendak memakai Range pada Excel. Manfaat-manfaat tersebut antara lain:
- Dapat menghapus isi yang terdiri lebih dari satu Sel apabila pengguna menginginkannya.
- Bisa memformat satu Sel atau lebih secara bersamaan.
- Mereferensikan isi satu Sel atau lebih dalam bentuk penulisannya.
3 Metode pembuatan Range
Pada dasarnya untuk membuat Range tidaklah begitu sulit. Asalkan kamu telah memahami bagaimana cara menggeserkannya (drag) memakai pointer. Kamu hanya perlu melakukan teknik tersebut untuk Range yang akan dibuat.
Terdapat dua metode dalam pembuatan Range, yaitu bisa memakai mouse dan memakai keyboard. Untuk yang ingin memakai mouse dalam membuat Range, langkah-langkahnya adalah sebagai berikut:
- Klik salah satu Sel yang berada di ujung Range yang akan dibuat. Entah d kiri bawah, kiri atas, kanan bawah, maupun kanan atas.
- Kemudian tahan sebentar sembari menggerakkan mouse ke arah ujung yang berlawanan.
- Selanjutnya, lepas klik beserta Rangenya.
Sedangkan untuk yang ingin menggunakan keyboard, langkah-langkahnya yaitu:
- Letakkan kursor di Sel yang diinginkan.
- Tekan dan tahan tombol Shift.
- Geserkan kursor ke Sel yang ingin dituju.
- Lepaskan tombol Shift.
Sementara itu, jika hendak membuat Range dengan jarak yang berjauhan tidak hanya memakai keyboard atau mouse saja. Namun, harus memakai mouse yang dibantu dengan keyboard. Berikut ini adalah tahapan-tahapannya:
- Tekan dan tahan tombol Ctrl.
- Gunakan mouse untuk mengklik beberapa Sel dengan berurutan.
- Lepaskan tombol Ctrl.
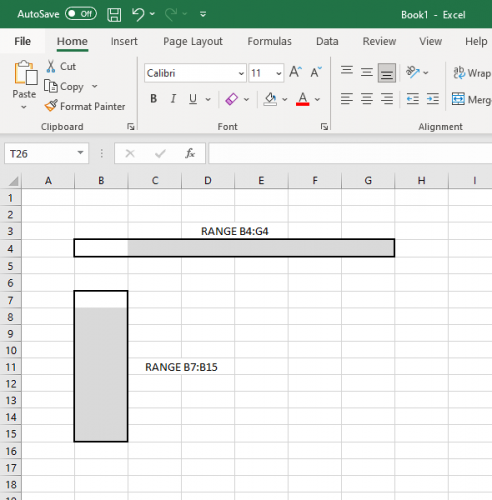
Pemberian nama Range di Excel
Tujuan pemberian nama pada Range ini salah satunya yaitu untuk mempermudah pengguna dalam menuliskan rumus Excel. Pada dasarnya terdapat 3 metode yang dapat dilakukan dalam memberikan nama pada Range. Namun ada beberapa kriteria yang perlu diketahui sebelum memberikan nama Range, yaitu:
- Harus dimulai dengan karakter yang valid dan tidak diperbolehkan memulainya dengan angka.
- Dilarang menggunakan spasi
- Karakter yang dipakai maksimal 255.
- Nama dilarang dibuat persis dengan referensi Sel, seperti B4C4, B5, dan sebagainya.
Setelah mengetahui kriterianya, di bawah ini adalah tiga metode yang dilakukan untuk menamai Range.
- Memakai Name Box
Cara pertama ini paling sering dipakai oleh para pengguna, karena yang paling gampang untuk diaplikasikan. Name Box ini berada disamping kiri pada kolom formula. Langkah-langkahnya yaitu:
- Seleksikan suatu Range yang ingin dinamakan.
- Klik fitur Name Box.
- Tulis nama Range yang sudah sesuai dengan persyaratan.
- Klik Enter.
- Memakai fitur Defines Name
Untuk cara ini tahapan-tahapannya yaitu:
- Seleksikan Range yang ingin dinamai
- Tab Formula > Define Name, kemudian akan terbuka pop up New Name.
- Di kolom Name, tuliskan nama untuk Range.
- Di bagian Scope, pilihlah sheet yang ingin diberikan nama. Disarankan untuk memilih Workbook, supaya nama Range dapat dipakai untuk di setiap sheet.
- Jika diperlukan, tuliskan komentar atau deskripsi terkait Range yang dimaksud.
- Di bagian Refers to, pastikan hal itu mengacu ada range atau sel yang benar dan diawali dengan sama dengan (=). Apabila seleksi range telah dilakukan sebelumnya, maka seharusnya bagian ini telah mengacu kepada range yang tepat.
- Klik Ok.
- Menggunakan Fitur Create Name from Selection
Dengan memakai cara ini, secara otomatis nama Range akan dibuat secara bersamaan. Berikut ini adalah tahapan-tahapannya:
- Seleksikan Range maupun kolom yang ingin diberikan nama.
- Tab Formula > Group Defined Name > Create from Selection.
- Kemudian akan ditampilkan pop up Create New Name from Selection. Di kotak dialog ini, kamu akan diberikan 4 pilihan, seperti Top Row, Left Column, Bottom Row, Right Column. Berikan tanda centang pada salah satu atau semua pilihan tersebut.
- Tekan tombol Ok. Jika ingin memastikan Range tersebut sudah mempunyai nama yang benar, kamu bisa melihatnya di menu Name Manager.
Cara mencari nilai Range tanpa memakai rumus
Perlu diketahui bahwa kini Ms. Excel telah memiliki suatu tool, yang mana kita bisa menemukan suatu angka tanpa harus memakai rumus. Namun sayangnya masih banyak pengguna yang belum mengetahui tool tersebut. Adapun untuk tahapan-tahapannya yaitu:
- Buatlah suatu data yang terdiri dari beberapa kolom dan baris.
- Seleksikan Range tersebut
- Lalu arahkan kursor ke Status Bar. Di sana akan memperlihatkan informasi terkait Range yang sedang diseleksi.
Untuk menyalakan Range dan fungsi otomatis tersebut, caranya dengan mengklik kanan di bagian Status Bar. Kemudian kamu akan diperlihatkan beragam jenis fungsi yang bisa dipakai secara efektif. Tidak hanya mencari Range, fungsi tersebut juga dapat mencari jumlah angka (SUM), jumlah data (Count), nilai rata-rata (Average), nilai tertinggi (Max), serta nilai terendah (Min).
Sekarang kamu sudah paham bukan apa yang dimaksud dengan Range dalam Excel? Dengan informasi singkat di atas, semoga dapat dijadikan referensi untuk kamu yang ingin belajar Ms. Excel. Semoga bermanfaat.
